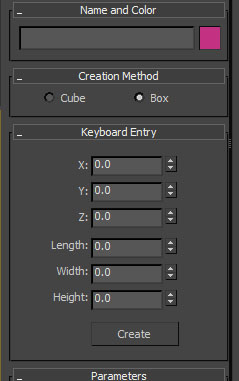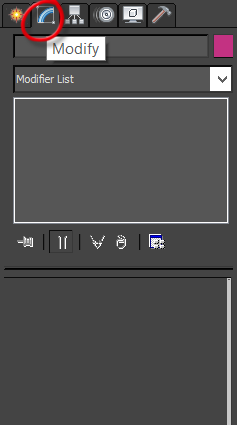97/1/5
10:48 ص


در این قسمت از آموزش تری دی مکس به فارسی در مورد یکی از مهمترین بخش های تری دی مکس آشنا می شویم.و در آینده به صورت جامع تر به این قسمت کار خواهیم داشت.
در قسمت command panel در اولین دسته بندی همانطور که قبلا توضیح داده شد، ما دسته بندی های اصلی تری دی مکس را داریم . مثلا اولین دسته بندی ما قسمت creation بود که برای ایجاد آبجکت های مختلف استفاده می شد .
دومین قسنت از دسته بندی های اصلی command panel قسمت مادیفای(modify)یا تغییر دهنده می باشد . شما با ساختن شکل های هندسی در تری مکس آشنا شدید . اگر تمرین کرده باشید می دانید که وقتی یک شکل را ایجاد میکنید برای مثال یک مکعب ، تا وقتی که پروسه ایجاد شکل تمام نشده و یا شکل از حالت انتخاب خارج نشده است ( به صورت پیش فرض وقتی یک آبجکت می سازید شکل در حالت انتخاب قرار میگیرد ،به محضی اینکه در صحنه کلیک کنید ، شکل از حالت انتخاب خارج می شود ) می توانید پارامترهای مربوط به آن را تغییر دهید ، اما وقتی از انتخاب خارج شد دیگر در نرم افزار تری دی مکس نمی توانید تغییری در اندازه آن بوجود آورید و پارامترهای آن را تغییردهید .
برای اینکه بتوانید مجدداً پارامترهای یک آبجکت را تغییر دهید پروسه ی زیر را انجام دهید :
- شکل را انتحاب کنید *
- در قسمت command panel آیکون modify را انتخاب کنید ، همانطور که می بینید پارامترهایی که در موقع ساختن شکل ایجاد کردید اینجا نیز به نمایش در می آید و با تغییر آنها در کامندپنل ، آبجکت نیز تغییر می کند .
*:برای انتخاب شکل کافیست که بر روی آبجکت در یکی از صحنه ها کلیک کنید ، شکل انتخاب شده و از لحاظ ظاهری با دیگر آبجکت ها متفاوت می شود ، مثلاً یک هاله ی سفید دور آبجکت دیده می شود، از کاربرد نرم افزار تری دی مکس مدل سازی و انیمیشن سازی است که modify ها در تمام این کاربرد ها استفاده می شود.
قسمت های مختلف modify :
در قسمت modify ابتدا کادر نام و رنگ آبجکت را می توانید ببینید ، که از اینجا می توانید نام شئ خود را تغییر دهید .برا تغییر نام در کادر نام جدید را وارد کنید و برای تغییر رنگ بر روی مربع رنگی روبروی نام کلیک و رنگ دلخواه را انتخاب کنید .
بعد از این لیست کرکره ای modifier list در تری دی مکس را می توانید ببیند که می توان گفت یکی اکثر کارهایی که ما می خواهیم انجام دهیم به این لیست ختم می شود .این لیست شامل دستوراتی اشت که یک تغییر در شکل ما ایجاد می کند و گستره دستورات این لیست از مدل سازی و طراحی لباس در تری دی مکس و و مو گرفته تا شبیه سازی وزن و و برخورد و … می باشد .
بعد از مودیفایر لیست شما با یک کادر مواچه می شوید که در واقع پشته ی مادیفایر ها یا modifer stack است .به این ترتیب که ابتدا نوع آبجکت خود را در آن می بینید و بعد از آن هر مودیفایری که استفاده کنید در این پشته (poshte) قابل دیدن و ادیت کردن است .
بعد از modifer stack شما با توجه به آبجکتی که انتخاب کرده اید پارامترهای مربوط به آن را خواهید دید برای مثال در عکس زیر پارامترهای مربوط box را مشاهده می کنید . و می توانید در پارامترهای آن تغییرات ایجاد کنید.دقت داشته باشید کلیت این دستورات در ورژن های مختلف مانند تری دی مکس 2012 ، تری دی مکس 2013 و تری دی مکس 2014 یکسان بوده و در ورژن های بالاتر ممکن است مورد جدید اضافه شده باشد اما معمولا تغییری در موارد قبلی بوجود نمی اورند.
97/1/5
10:47 ص


در این قسمت از آموزش تری دی مکس از مقدماتی تا پیشرفته در مورد دستورات مربوط به transform صحبت خواهیم کرد.در واقع ما برای جابجایی در تری دی مکس از دستورات transform استفاده میکنیم.
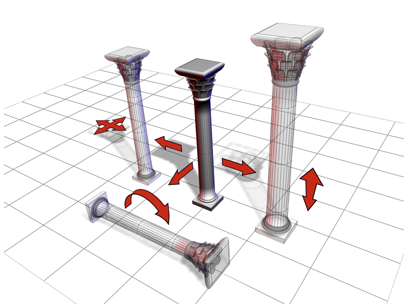
هنگامی که به اندازه کافی آشنایی با محیط 3ds Max پیدا کردید .به راحتی می تونید محل و آیکون دستورات مختلف را به ذهن بسپارید .
برای انتخاب ، چرخش و مقیاس یک آبجکت یکی از سه دکمه "تبدیل یا transform " را از قسمت main toolbar تری دی مکس (شکل زیر ) انتخاب کنید .
![]()
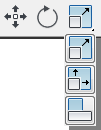
دستورات transform در تری دی مکس شامل موارد زیر است :
-
 move : دستور move در تری دی مکس برای جابجایی اشیاء در راستای محورهای مختصات
move : دستور move در تری دی مکس برای جابجایی اشیاء در راستای محورهای مختصات -
 rotate : دستور rotate در تری دی مکس برای چرخش اشیاء حول محورهای مختصانی
rotate : دستور rotate در تری دی مکس برای چرخش اشیاء حول محورهای مختصانی -
 scale : دستور scale در تری دی مکس برای تغییر اندازه آبجکت در راستای محورهای مختصانی یا در هر سه محور (تغییر اندازه کلی آّجکت)
scale : دستور scale در تری دی مکس برای تغییر اندازه آبجکت در راستای محورهای مختصانی یا در هر سه محور (تغییر اندازه کلی آّجکت)
move در تری دی مکس چیست ؟
هنکامی که در تری دی مکس یک آبجکت ایجاد می کئید ، مخصوصا وقتی که صحنه شما شلوغ باشد خیلی سخت است که آبجکت مورد نظر خود را مستقیم در کحا اصلی خود کپی کنید ، به این منظور ابتدا شکل را ایجاد سپس بوسیله دستور move آّجکت مورد نظر را به محل اصلی جابجا می کنید .
rotate در تری دی مکس چیست ؟
rotate نیز برای چرخش آبجکت ها استفاده می شود ، فرض کنید یک box ایجاد کرده اید و می خواهید آن را 45 درجه بچرخانید . برای این کار از دستور rotate باید استفاده کنید.
scale در تری دی مکس چیست ؟
فکر کنید که یک قلب را مدل سازی کزده اید ، و میخواهید ضربان قلب را شبیه سازی کنید ، برای این کار لازم است وقتی که قلب ضربه می زند ، اندازه آن کمی بزرگتر از حالت عادی باشد ، برای این کار می توانید از scale استفاده کنید .
نحوه کار با move در تری دی مکس :
ابتدا دکمه ![]() را از main toolbar انتخاب کنید ، ماوس را روی شکلی که می خواهید تغییر موقعیت دهید ببرید :
را از main toolbar انتخاب کنید ، ماوس را روی شکلی که می خواهید تغییر موقعیت دهید ببرید :
- اگر شکل انتخاب شده باشد ، نماد راهنما که به آن gizmo می گوییم و متناسب با دستور ما (جابجایی ، چرخش یا مقیاس) می باشد ظاهر می شود با بردن ماوس بر روی gizmo می توانید آبجکت را جابجا کنید .
- اگر آبجکت انتخاب نشده باشد ، اشاره گر ماوس به حالت انتخاب تغییر کرده و می توانید بر روی آبجکت دلخواه کلیک کنید و آبجکت را برای تغییر انتخاب کنید .
بعد از مراحل بالا بر روی gizmo کلیک ماوس را نگاه دارید و شکل را جابجا کنید .
برای خارج شدن از حالت جابجایی ، چرخش یا مقایس کافیست راست کلیک کنید .
یکی دیگر از راههای دستیابی به transform استفاده از منوی چهارقسمتی quad menu در هنگام راست کلیک در صحنه باز می شود می باشد ، برای این کار بر روی شکلی که انتخاب کرده اید راست کیک کنید و یکی از ابزارهای transform را انتخاب کنید ، به محض انتخاب شما gizmo مربوطه فعال شده و می توانید مانند مرحله قبلی عمل کنید
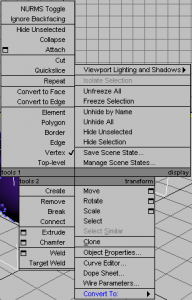
سومین روش برای حرکت دادن آبجکت در محیط تری دی مکس استفاده از Type-In dialog می باشد .برای دسترسی به Type-In dialog می توانید از روش های زیر استفاده کنید :
- از منوی edit گزینه Type-In dialog را انتخاب کنید .
- بر روی یکی از دستورات transform در main toolbar راست کلیک کنید
- در منوی چهار تایی راست کلیک در صحنه ، کادر مستطیلی کوچک روبری دستورات move , rotate , scale را کلیک کنید .
کادر Type-In dialog به صورت زیر است (مربوط به دستور Move)
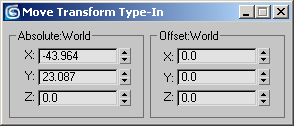
در پنجره باز شده همانطور که می بینید از دو قسمت تشکیل شده است، این کادر برای دستور move در تری دی مکس می باشد :
- absolute:world : در جلوی کادر مرتبط با محورهای مختصاتی عدد مربوط به مختصات آبجکت نسبت مبداء مختصات را نشان می دهد .دقت داشته باشید مبداء مختصات جهانی ما همان مرکز grid (صفحه راهنمای مشبکی که در تمام پنجره ها به صورت پیشفرض فعال است و با زدن دکمه G از کیبورد میتوانید آنرا مخفی یا آَشکار سازید)می باشد .شما با تغییر عدد مربوط به هر کدام از محورهای مختصانی (xyz) می توانید موقعیت جدید آبجکت را مشخص کنید.
- offset:screen : در این قسمت شما می توانید موقعیت جدید شکل را نسبت به موقعیت فعلی آبجکت تعیین کنید . مثلا می توانید نسبت به موقعیت فعلی آبجکت (مهم نیست مختصات فعلی چه مقدار می باشد ) در راستای محور X به مقدار 10 واحد در جهت مثبت جابجا کنید .
نکته : برای دسترسی سریع به Type-In dialog ، در قسمت status bar نیز قرار داده شده که با دکمه کنار آن می توانید بین absolute و offset تغییر دهید .
در مورد نحوه کار با rotate در تری دی مکس تقریبا شبیه همان دستور move می باشد .فقظ gizmo آن فرق میکند و Type-In dialog آن اعداد مربوط به محورهای مختصاتی بر حسب درجه می باشد .
نحوه کار با scale در تری دی مکس کمی متفاوت می باشد که در یک پست کوتاه و ویدیوی آموزشی آن را توضیح خواهم داد .Type-In dialog آن نیز به صورت زیر است :
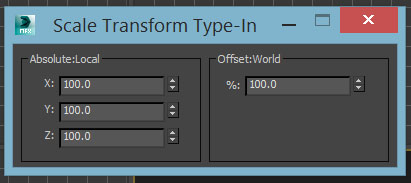
97/1/5
10:46 ص


شما در این پست از سری آموزش تری دی مکس به زبان فارسی با چند مفهوم بسیار کاربردی آشنا می شوید.
در این آموزش با مفهوم سگمنت در تری دی مکس که خیلی هم مهم می باشد آشنا می شویم ، و برای اینکار از آبجکت قوری در تری دی مکس یا teapot استفاده می کنیم . اما بهتر است کمی در مورد آبجکت قوری در تری دی مکس بدانیم :
teapot :قوری در سال 1975 توسط Martin Newell طراحی شد ، وی طرحی سیمی را از قوری طراحی کرد که عکس آن را می بینید و سپس James Blinn در دانشگاه Utah از این مدل رندر ابتدایی گرفت.و از آن زمان تا به حال این قوری به یک آبجکت کلاسیک در cg و مخصوصا به نوعی نماد تری دی مکس شده است .

اما شاید از خود بپرسید کاربرد این آبجکت در چیست ؟
علاوه بر آنگه این آبجکت می توان نوعی نماد تری دی مکس دانست ، اما دلیل اصلی که این آبجکت همچنان درتری دی مکس وجود دارد به این علت است که منحنی ها و تقاطع هایی که دارد بهترین گزینه برای تست متریال های مختلف و تنظیمات رندر می باشد .و ما در آموزش مدل سازی در تری دی مکس برای تست موارد مختلف از قوری که از آبجکت های آماده تری دی مکس است استفاده خواهیم کرد.

مسیر دسترسی برای ساخت آبجکت در تری دی مکس(teapot):
– انتخاب Create panel > انتخاب Geometry> از لیست کر کره ای انتخاب Standard Primitives (به صورت پیش فرض این گزینه انتخاب می باشد )> از قسمت Object Type انتخاب teapot
2- انتخاب منوی creat >انتخاب Standard Primitives > انتخاب teapot
پارامترها:
- radius شعاع
- segment سگمنت
- smoth مقدار نرم بودن وچه ها
body part که شامل :
- body بدنه
- handle دستگیره
- spout لوله قوری
- lid درپوش قوری
برای ایجاد قوری مانند دیگر آبجکت ها باید اقدام کنید .
سگمنت 3d max چیست ؟
در آموزش قدم به قدم تری دی مکس شما باید با بعضی از مفاهیم و اصطلاحات آشنایی داشته باشید. که یکی از مهم ترین مفایم segment در تری دی مکس می باشد .
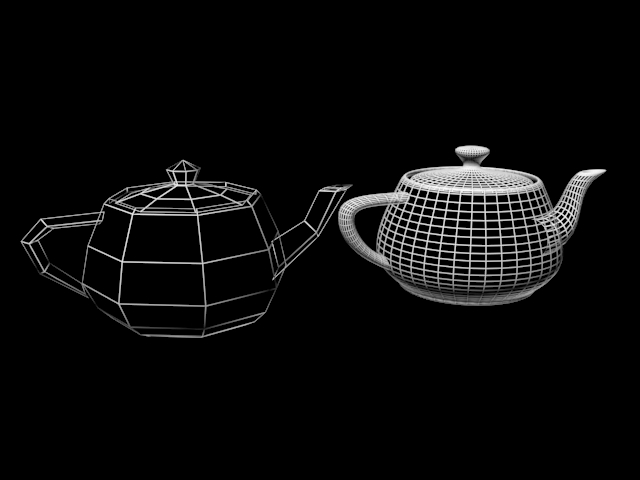
در واقع سگمنت (segment:قطعه) قطعات تشکیل دهنده مدل می باشد که هرچه تعداد segment در 3ds max زیاد باشد کیفیت مدل بالاتر می رود اما دقت داشته باشید که با افزایش سگمنت سرعت پردازش نیز افزایش پیدا کرده و بالطبع سرعت سیستم پایین می آید .
در این تصویر یک قوری با تعداد سگمنت زیاد ایجاد کردیم .

و در این تصویر یک قوری با تعداد سگمت کم ، تفاوت در کیفت مدل کاملاً آشکار می باشد .

دقت داشته باشید به این نحوه نمایش مدل ، نمایش سیمی می گوییم که در این حالت نمایش شما بهتر می توانید چینش سگمنت ها را بررسی کنید .
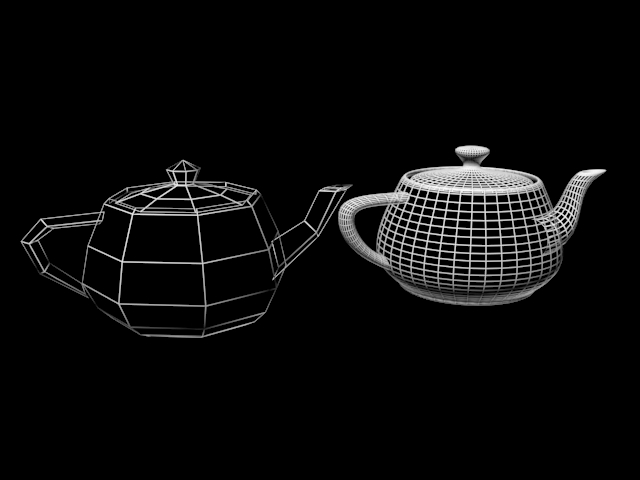
به نقاطع سگمنت ها که یک نقطه ایجاد می کند vertex می گوییم ،و به چند وجهی که بین سگمنت ها ایجاد می شود یک polygon می گوییم .شما باید با این مفاهیم آشنا باشید ، زیرا در مباحث آینده و مخصوصا در بحث های مدل سازی با این چند مفهوم ساده بسیار سر و کار خواهیم داشت .
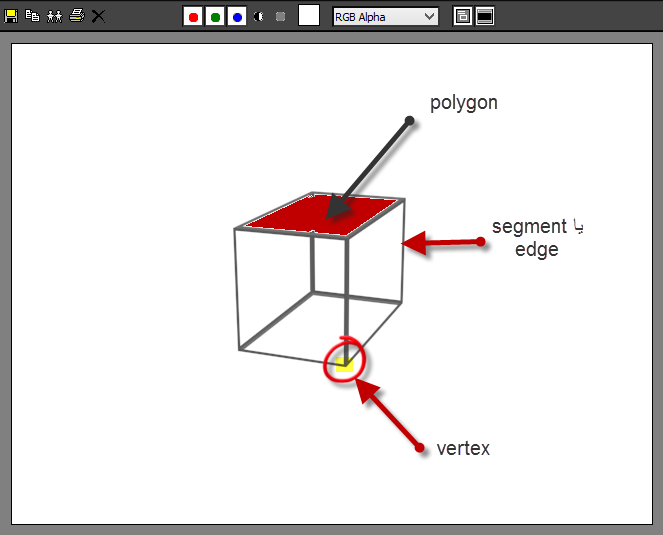
97/1/5
10:45 ص


در این قسمت از آموزش تری دی استودیو مکس به قسمت پنل سمت راستی ( به صورت پیش فرض ) قرار دارد و در واقع اصلی ترین می باشد می پردازیم . دستورات این پنل از قسمت منو ها هم قابل دسترسی می باشد ، اما بصورت گرافیکی نیز در این پنل گردآوری شده تا دسترسی کابران به دستورات ساده تر باشد .در واقع در این پنل لیست دستورات تری دی مکس قرار دارد که من بصورت خلاصه به شرح آن ها می پردازم ، دقت داشته باشید توضیح تفضیلی آن ها همراه با تمرین های مختلف انجام می گیرد . همانطور که در شکل میبینید Command Panel تری دی مکس در ردیف اول از شش قسمت تشکیل شده که قسمت های مختلف و اصلی 3ds max می باشد . شما می توانید هرکدام از این مجمعو ها را انتخاب کنبد و با انتخاب شما ، ردیف دوم که همان زیر مجموعه های ردیف اول است نمایان می شود . در شکل ردیف دوم زیر مجموعه ردیف اول می باشد .
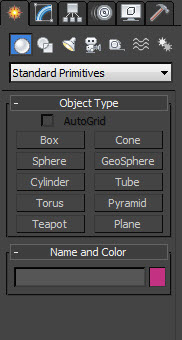
قسمت های مختلف Command Panel شامل موارد زیر می شود که هر کدام در درس های آینده همراه با مثال و تمرین توضیح داده می شود :
Create panel :
همانطور که از اسم این قسمت مشخص است برای ساخت اشیا در 3dmax یا همان object در تری دی مکس استفاده می شود، دقت کنید منظور من از ساختن آبجکت در تری دی مکس شامل گستره ی وسیعی از چیزهای مختلف است مانند دوربین ، نور ، شکل های سه بعدی .. :
- Geometry : geometry تری دی مکس برای ساختن شکل های سه بعدی استفاده می شود مانند جعبه ، کره ، استوانه و …

- Shapes : shapes تری دی مکس برای ساختن شکل های دو بعدی استفاده می شود مانند خط و دایره و …

- Lights : lights تری دی مکس برای ایجاد کردن نور ها استفاده می شود

- Cameras : camera تری دی مکس برای کار گذاشتن دوربین در صحنه

- Helpers : برای ایجاد کردن کمک کننده ها در صحنه ، مانند ابزار اندازه گیری و …

- Space Warps : برای ایجاد جلوه های خاص استفاده می شود مانند موج ، باد و …

- Systems: در این زیر مجموعه چند ابزار مختلف وجود دارد مانند Biped که یک سیستم برای استخوان
 بندی می باشد
بندی می باشد
Modify panel :
شامل لیست تغییر دهنده ها می باشد . شما در این قسمت می توانید مشخصات آبجکت خود را تغییر دهید یا یکی از تغییر دهنده ها را از لیست انتخاب و به آبجکت اعمال کنید ، در آینده مفصل توضیح داده خواهد شد .تری دی مکس شامل لیست زیادی از modifier ها می باشد که کارهای زیادی با آنها می توان انجام داد ، در واقع ابزار اصلی مدل ساری نیز می باشند . تغیر دهنده ها (modifier ) تنوع زیادی دارند از شبیه سازی مو و لباس گرفته تا شبیه سازی برخورد های فیزیکی دو جسم را می توان با این ابزار ها ایجاد کرد .
Hierarchy panel :
برای تنظیمات سلسسله مراتبی استفاده می شود .در تری دی مکس شما می تواند یک شی را به شی دیگر متصل کنید ()به این رابطه ی اتصال ، رابطه ی پدر فرزندی یا سلسله مراتبی می گویند . این بخش بیشتر در زمینه انیمیشن کاربرد دارد ، که در درس های اینده با مثال توضیح داده می شود ،در حال حاضر هدف از این مطلب صرفاً آشنایی شما با ظاهر برنامه تری دی مکس و محل و شکل آیکون های مختلف می باشد .
 Motion panel:
Motion panel:
در این قسمت بیشتر تنظیمات مربوط به انیمیشن و حرکت اجسام مختلف در دسترس می باشد .
Display panel:
شما در این قسمت می توانید نحوه نمایش اجسام را مشخص کنید ، مثلا تعیین کنید فقط شکل های سه بعدی در محیط دیده شود و شکل های دو بعدی بصورت مخفی باشد
Utilities panel:
یک سری از ابزار های کاربردی و شاید کم مصرف تر در این قسمت دسته بندی شده است . تنوع این ابزار زیاد است و نمیتوان دسته بندی خاصی برای آن قایل شد ، مثلا بگوییم برای انیمیشن کاربرد دارند یا صرفاً برای مدل سازی …
97/1/5
10:45 ص


در این آموزش که تحت عنوان آموزش تری دی مکس از مقدماتی تا پیشرفته در باره ساخت آبجکت در تری دی مکس آشنا می شوید .
در 3ds max ما چندین نوع آبجکت داریم مانند آبجکت های سه بعدی ابتدایی و ساده ، آبجکت های سه بعدی بسط داده شده ، آبجکت های دو بعدی ودوربین ….
شما در این آموزش 3d max با ساختن شکل سه بعدی در تری دی مکس آشنا می شوید و برای شروع و آشنایی با ساختن اشیاء ، آبجکت box را ایجاد می کنیم .
نحوه ایجاد box:
مکعب (مربع، مسنطیل) جزء شکل های هندسی اولیه می باشد،که در تری دی مکس هم در همین قسمت جای داده شده است ، کاربرد این شکل های هندسی بیشتر در بحث مدل سازی است که در آینده به طور مفصل صحبت خواهیم کرد .
محل دسترسی :
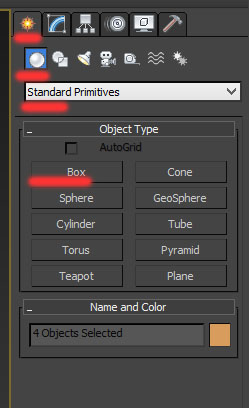
از دو طریق می توانید به ساخت باکس در تری دی مکس دسترسی داشته باشد :
1- انتخاب Create panel > انتخاب Geometry> از لیست کر کره ای انتخاب Standard Primitives (به صورت پیش فرض این گزینه انتخاب می باشد )> از قسمت Object Type انتخاب box
2- انتخاب منوی creat >انتخاب Standard Primitives > انتخاب box
پارامترهای box:
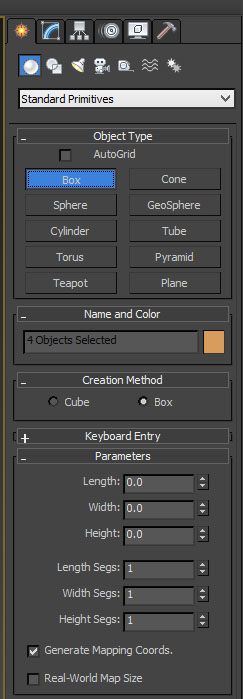
در تری دی مکس هر آبجکت پارامترهای مخصوص به خودش را دارد که در اشکال سه بعدی هندسی مانند مکعب و کره و …پارامترهای تری دی مکس بیشتر جنبه هندسی آن شی می باشد مانند طول، عرض، ارتفاع و ….
پارامترهای مربوط به box در رول اوت ( rul out : لیست باز و بسته شو در قسمت command panel که اسم هر قسمت بالای آن نوشته شده است )همانطور که در شکل می بینید شامل موارد زیر می شود :
- length :در این قسمت عدد مربوط به طول مکعب را وارد میکنید .
- width : در این قسمت عدد مربوط به عرض را وارد می کنید
- height : عدد مربوط به ارتفاع
- length segment : سگمنت طول *
- width segment : سگمنت عرض
- height segment : سگمنت ارتفاع
- generate mapping coords : ساختن مختصات جهت نگاشت متریال **
- real-world map size: نگاشت متریال در اندازه واقعی ***
* :در مورد سگمنت در آموزش بعدی مفصل توضیح داده می شود.
** :نگاشت متریال و تکسچر نیز شامل بحث های تخصصی می شود که فعلا در موردمفاهیم پایه ی آن در سری آموزش های مقدماتی در آیند بحث خواهیم کرد و بخث های نخصصی آن در سری آموزش های پیشرفته تری دی مکس آموزش داده خواهد شد .این گزینه به صورت پیش فرض فعال است .
***: این قسمت نیز در بحث متریال توضیح داده می شود ، اما به طور مثال اگر بخواهید به عنوان یک معمار یک طراحی نمای کامپوزیت انجام دهید و بخواهید اندازه تایل های شما دقیقا 50*50 سانتیمتر باشد ، باید این قسمت را فعال کنید (در مربع مربوطه با کلیک کردن تیک بزنید ) و در تنظیمات مربوط به سایز واقعی را در قسمت متریال ها انجام دهید .
روش ساخت :
بعد از انتخاب دستور box دکمه box به رنک متفاوتی در می آید ، این بدان معنی است که شما دستور باکس را برای ساختن باکس در تری دی مکس انتخاب کرده اید ، و برنامه منتظر است شما یک باکس طراجی کنید .
شما می توانید در هرکدام از پنجره های دید (view port) این کار را انجام دهید اما در ابتدا بهتر است در پنجره پرسپکتیو اولین آبجکت خود را ایجاد کنید . به این صورت که وقتی دکمه ی box فعال است در پنجره دید پرسپکتیو ابتدا مقطع مکعب را مشخص می کنید ، جایی که کلیلک میکنید کلیک ماوس را رها نکرده و درگ میکنید (همچنان کلیک ماوس را پایین نگاه داشته اید) به این صورت طول و عرض مقطع باکس را مشخص کردید ، سپس کلیک ماوس را رها کرده ، در این مرحله ارتفاع را مشخص میکنید و برای خاتمه دستور یک بار کلیک چپ ماوس را فشار می دهید. دقت کنید که با تغییر ماوس ، اعداد پارامترهای مختل نیز در قسمت command panel تغییر میکند و از آنجا تغریبا می توانید کنترل کنید که مکعب شما چه سایزی باشد .
نکته : با نگه داشتن کلید ctrl کیبورد ، مقطع مکعب شما به صورت مربع در می آید یعنی طول و عرض آن برابر می شود .
نکته : در رول آوت creation method دو حالت وجود دارد ابتدا box که به صورت پیش فرض فعال است و همین روالی که طی کردیم را شامل می شود و روش cube که اگر این گزینه را فعال کنید شکل ما به صورت مکعب مربع تشکیل می شود ( طول، عرض و ارتفاع برابر می شود )
این روش وارد کردن دستی باکس می باشد ، شما می توانید باکس را از طریق کیبورد هم وارد کنید ، برای این کار در قسمت Keyboard Entry ایتدا پارامترهای مربوطه به طول، عرض، ارتفاع و سگمنتهای مربوطه را وارد کرده سپس مختصات نقطه ای که می خواهید مکعب خود در آنجا قرار گیرد را به صورت سه نقطه x y z وارد کنید .سپس دکمه creat را کلیلک کنید .